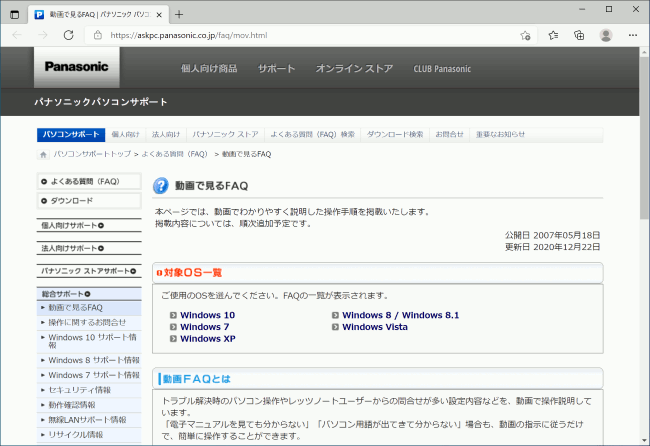ここから本文です。
ホームページを設定する
「Microsoft Edge」の (ホーム)を押して表示されるページを設定する方法をご案内します。
(ホーム)を押して表示されるページを設定する方法をご案内します。
※「Microsoft Edge」の初期設定では、 (ホーム)が非表示になっている為、表示設定をおこなう必要があります。
(ホーム)が非表示になっている為、表示設定をおこなう必要があります。
「Microsoft Edge」と「Internet Explorer」では、それぞれにホームページを設定することができます。
また、ホームページの設定のほかに、「Microsoft Edge」を起動したときに、指定したWebページを開くこともできます。
※タッチパネル操作の場合は、「タップ」がマウスのクリックと同じ操作になります。(タッチパネル搭載モデルのみ)
1.ホームページを設定する方法
「Microsoft Edge」のホームページを設定する方法について説明します。
-
ウィンドウ右上の
 (設定など)をクリックし、[設定]をクリックします。
(設定など)をクリックし、[設定]をクリックします。
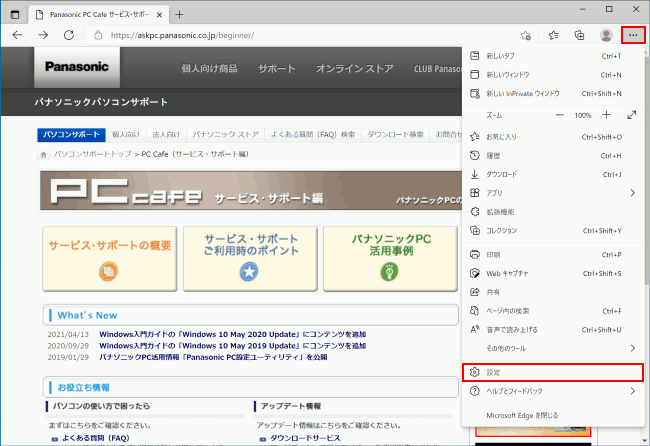
-
[外観]をクリックし、画面右側にあるスクロールバーを下に移動して「 [ホーム]ボタンを表示する 」を[オン]にします。

-
[ URLを入力してください ]をクリックし、チェックを入れます。
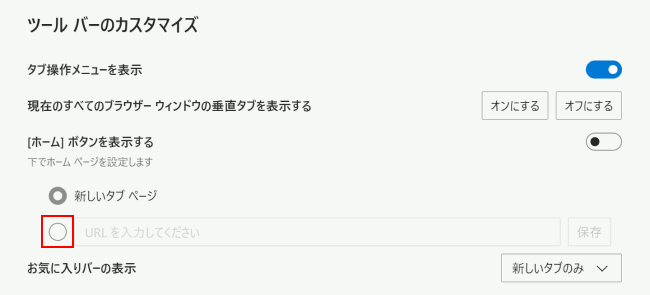
-
ホームページに設定したいページのURL(例:https://askpc.panasonic.co.jp/faq/)を入力し、[保存]をクリックします。
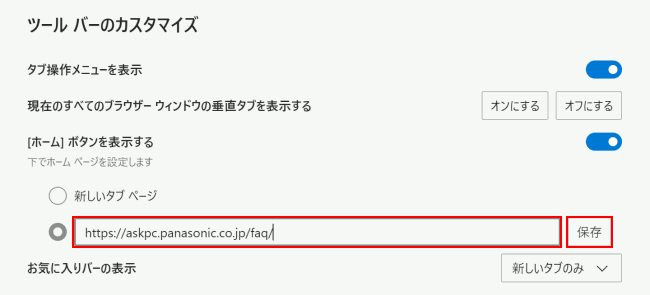
-
ウィンドウ左上の
 (ホーム)をクリックすると、入力したURLが反映されます。
(ホーム)をクリックすると、入力したURLが反映されます。

2.「Microsoft Edge」起動時に指定したWebページを開く
「Microsoft Edge」では、ホームページの設定のほかに、起動したときに指定したWebページを開く設定も可能です。
-
ウィンドウ右上の
 (設定など)をクリックし、[設定]をクリックします。
(設定など)をクリックし、[設定]をクリックします。
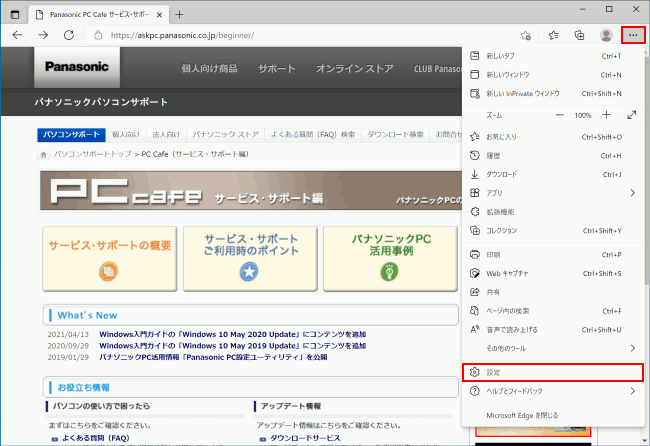
-
[起動時]をクリックし、[特定のページを開く]にチェックを入れます。

-
[新しいページを追加してください]をクリックします。

-
起動時に表示したいページのURL(例:https://askpc.panasonic.co.jp/faq/mov.html)を入力し、[追加]をクリックします。

-
ウィンドウ右上の[×]をクリックして、閉じた後に「Microsoft Edge」を再び起動すると指定した特定のページが開きます。